

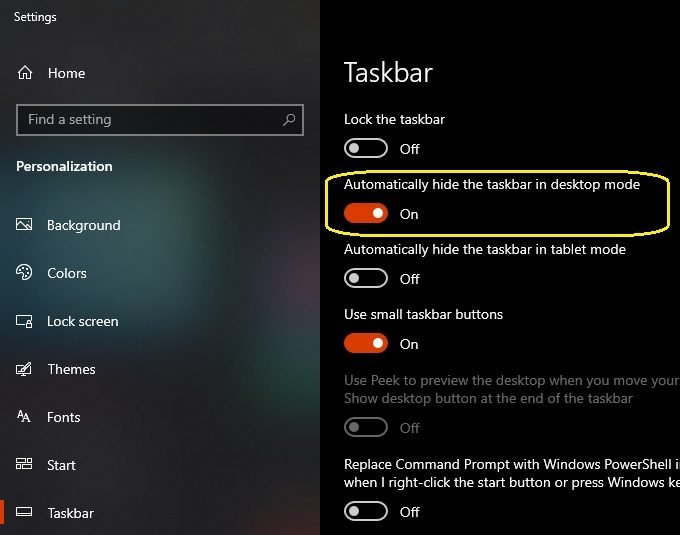
Automatically hide the taskbar in tablet mode.Automatically hide the taskbar in desktop mode.On the right pane, enable the following options:.Go to the left-pane menu, then click Taskbar.Once the Settings app is open, select Personalization.Type “settings” (no quotes), then hit Enter.Now that you have your taskbar where you want it, here are some other tips on how to make the most of it. If you want to reactivate the taskbar, simply repeat the steps above and untick the respective box. The taskbar will now be hidden by default, but you can bring it into view by navigating your mouse to where it’s hidden. Step 2: On the taskbar menu window that appears, tick the box that reads Auto-hide the taskbar. Step 1: Right-click on the taskbar and click Properties. But the process for hiding the taskbar is much the same the menus just aren’t as pretty.

After you complete that process, you’ll find that your updated platform is much more user-friendly. Older versions of Windows don’t have the same options as the updated operating systems, so first you really need to upgrade now. Just repeat the steps outlined above, and deactivate the settings button instead of activating it. If eventually, you find yourself missing your old pal taskbar though, bringing it back to the base of your screen all the time is just as easy as auto-hiding it in the first place. When you’re done, move your mouse away and the taskbar will once again slide out of view. If you find yourself needing the taskbar in the future, simply move your mouse to the bottom of the screen and the taskbar will magically reappear. Step 3: When happy with the results, simply close the Settings window. Triggering them on and off will give you a preview of what it’s like with the taskbar hidden - it should slide out of sight at the bottom of the screen. Step 2: On the Settings page that appears, look for the options that say Automatically hide the taskbar in desktop mode and Automatically hide the taskbar in tablet mode (if applicable). Step 1: Right-click on the taskbar (it has to be on the taskbar itself, not anywhere on the screen) and select Taskbar settings from the resulting menu.
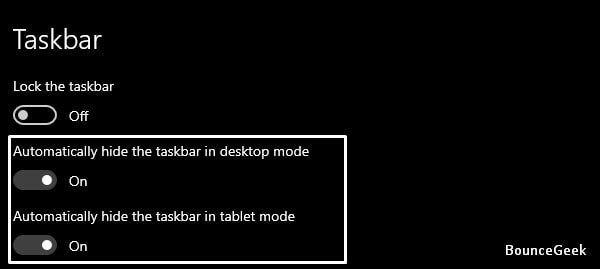
There are some exciting things ahead for Windows 10, but currently, the process for hiding your toolbar is quite simple and you can do it at any time. The opposite is easy, too, so if you find yourself needing the taskbar in the future, bringing it back is just as straightforward. Either way, it’s still relatively simple. If you’d like to learn how to hide the taskbar in Windows - at least when you’re doing things other than gaming - you’ve come to the right place.ĭepending on which version of Windows you’re currently running, the process might be slightly different. Just because the Windows taskbar features a ton of handy info, doesn’t mean you want to see it all the time.


 0 kommentar(er)
0 kommentar(er)
